■物件台帳内でFAX番号が入力できない場合
□原因:新規物件など業者台帳にその業者のデータが登録されていない為
□解決方法:業者台帳を開き、業者インポート作業を完了させてください。
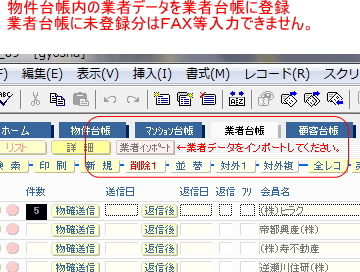
Category Archives: よくあるご質問
期間パスワードの更新
「期間パスワードの更新」
月額サービスをご利用のアプリケーションには、期間パスワード機能がついており、月初めには必ず更新して頂く必要があります。
■更新手順
1、アプリケーションを開く
2、ホーム画面を開く
3、期間パスワード更新画面ボタンを押す
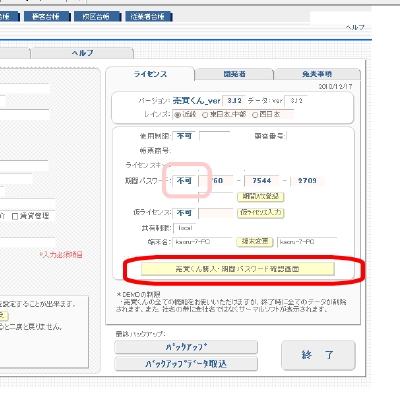
4、期間パスワード登録ボタンを押す
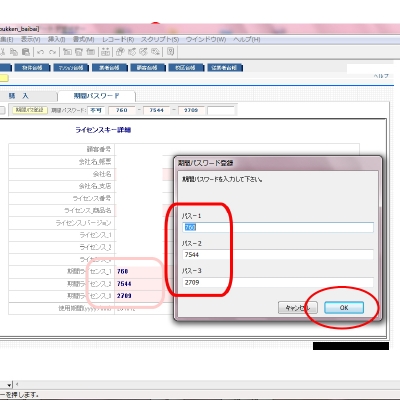
5、表示されている期間パスワードを入力しOKを押す
6、期間パスが可になっているか確認
7、終了
注意:パスワードを入力しても、可にならない場合は一旦ソフトを再起動しご確認ください。
注意:但し、ご入金確認が出来ていない場合は期間パスワードが更新されません。
ファイル修復について
>修復:ファイルが壊れたら
【壊れたファイルの修復】
壊れているファイルメーカーProランタイム版のファイルを修復します。このスクリプトステップが実行されると、壊れたファイルから可能なかぎり多くの情報を取り出し、修復して修復後のファイルとして新たなファイルを作成します。
参考 このステップを実行する舞えに、修復後のファイルを保存するために十分なディスクスペースがあることを確認してください。ディスクスペースが不足している場合には、修復後のファイルが使用できないものになってしまいます。
1、Windows で壊れたファイルを修復するには、Ctrlと Shift キーを押しながらランタイムアプリケーションアイコンをダブルクリックします。ファイル修復のダイアログボックスが表示されるまで押し続けてください。
2、「損傷したファイルを開く」メニュ内で損傷したアプリケーションを指定すると、自動的に修復が開始されます。
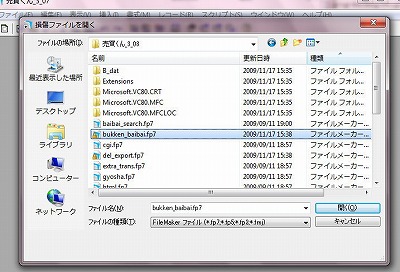
(フォルダ階層図)
マイコンピュータ
Cドライブ
Program Files
ThermalSoft
BaiBaikun(ChintaiSan)
売買くんver9.99 ・・・ この中に売買くんのプログラムが入っています
賃貸さんver9.99 ・・・ この中に賃貸さんのプログラムが入っています
3、完了メッセージがでるまでお待ちください。
4、修復が終わったら、動作確認のためにデスクトップにある売買くん・賃貸さんのアイコンをダブルクリックして正常にホーム画面が表示されるかご確認ください。
【原因】
ファイルが壊れる原因の中でもっとも多いのは、ファイルメーカーProランタイム版が正しく終了されなかったことに基づくものです。また、ハードディスク などのメディア(記憶媒体)の不良によって、ファイルを読み込むことができないということも考えらえます。
ファイルが開かれているときに、次のような状態になると、開かれているファイルは、正しく閉じられません
1.停電などの電源不良によって、コンピュータが突然シャットダウンした。
2.ファイルメーカー Proランタイム版の実行中にエラー(たとえばディスクの読み込みエラーやファイル損傷エラーなど)が発生し、アプリケーションの終了を求めるダイアログボックスが表示された。
3.他のアプリケーションやファインダなどがクラッシュしたために、ファイルメーカー Proランタイム版を強制終了した。
4.ファイルメーカー Proランタイム版が動かなくなったので、リセットなどの方法でコンピュータを再起動した。
5.その他の理由で、マニュアル操作でコンピュータを再起動した。
参考どのような場合でも、その時点でアクティブになっていたファイルだけでなく、開かれていたすべてのファイルが正しく閉じられなかったと判断されます。ただし、ネットワーク経由で開いたファイルの場合には、元のコンピュータに電源が供給されていれば、そのファイルが閉じられることがないため、正常なファイルとして使用することができます。
画像取り込みについて
「売買くん及び賃貸さんの画像取り込みについてのヘルプ」
1、売買くん及び賃貸さん物件台帳詳細画面を開き画像を貼り付ける物件を開く。
2、当社推奨のイーファンビューで物件画像を開き必要な部分を選択しコピーする。
Irfanview http://www8.plala.or.jp/kusutaku/iview/
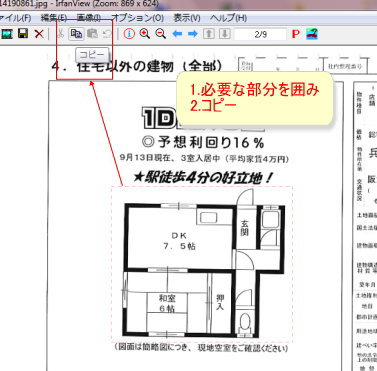
3、売買くん及び賃貸さんの物件詳細画面を開き、図項目(図1、図2等)の取込ボタンを押すとソフト内に画像が取り込まれます。
P.S 図項目には、開く・消去・取り込みの3ボタンがあり、
・開く:取り込まれた画像を画像ソフトで開くことが出来ます。
・消去:取り込まれた画像を消去します。
・取込:外部でコピーされた画像をソフト内に取り込みます。

以上
写真の取込方法
写真の取込方法を以下に明記致します。
■前準備
1、イーファンビューをダウンロードします。
イーファンビュー2、イーファンビューをインストールします。
【ご注意】イーファンビューはインストール後、ショートカットが作成されません。
マイコンピューターをあけ、C:\Program Files\IrfanViewのi_view32.exeのショートカットを作成し、
デスクトップに切り取り&貼り付けをして下さい。
■主な作業内容
1、イーファンビューで対象のファイル(図面、写真)を開きます。
2、必要な箇所を囲みます。
3、選択範囲のコピーをします。
4、売買くんの詳細画面を開き、【取込】ボタンを押下します。
以上です。
ご不明な点がございましたら、担当までサーマルまでお願い致します。
【重要】WindowsVistaは動作対象外です
2007年3月29日現在、弊社ソフト全般はWindows Vistaでは
動作確認がとれておりません。
したがいまして、Windows Vistaでの動作は対象外となります。
一部お客様から、インストールできないなどの
ご連絡も頂戴しており、互換性には疑問がございます。
WindowsVistaではマイドキュメントやシステム関連のフォルダ
階層も変更になっており、その他セキュリティモードなどの
影響もあります。
基本的にWindows Vistaと従来のWindowsとは別のものだと
ご理解ください。
バージョンアップ方法(賃貸さん)
賃貸さんに搭載されている簡単バージョンアップをご利用になれば
製品版を購入されたお客様は独自で最新版を常に取得して
バージョンアップできるようになっています。
具体的な方法は
【重要】売買くんアンインストールについて【重要】
「売買くん」ご利用お客様各位
いつもお世話になっております。
弊社売買物件管理ソフト「売買くん」をご利用、誠に有難うございます。
=================================================================
※「売買くん」は「プログラムの追加と削除」で削除しないでください。※
※「売買くん」ホーム画面にあるバックアップ(バージョンアップ用)を
必ず定期的に実行してください。
=================================================================
何卒、宜しくお願いします。
物件画像サイズ調整について(写真編)
売買くん・賃貸さんでは、物件台帳に図面や写真などの画像を貼りこんで管理できますが
画像はデータサイズが大きいため、貼りこんでいくうちにデータベースが制限サイズ
になって動作できなくなる問題がありました。
これに対して「画像外部管理化」という処理を行うことで、物件台帳の
画像データを台帳データベースとは別に保存し、台帳と関連付けて(リンク)従来と
同様の使用ができるようになっています。
この「画像外部管理化」はメニューバーのスクリプトメニューからも実行できますが
物件検索システムでは「画像送信」を行うと自動的に実行されます。
ただ貼り付けられた画像のデータサイズがあまりにも大きいと台帳と画像を
リンクさせる処理でパソコンがメモリーを使い切って、フリーズしてしまうという
場合があります。こうしたケースが発生したときには外部保存された画像の
データサイズを小さくしてリンクさせてください。
※貼りこまれる画像を、縦横800ピクセル以内を推奨しております。
それを越えた巨大なサイズの画像の場合は上記のように処理中にパソコンの処理能力
の関係でフリーズしてしまう場合があります。
具体的手順・・・
物件画像サイズ調整について(図面編)
売買くん・賃貸さんでは、物件台帳に図面や写真などの画像を貼りこんで管理できますが
画像はデータサイズが大きいため、貼りこんでいくうちにデータベースが制限サイズ
になって動作できなくなる問題がありました。
これに対して「画像外部管理化」という処理を行うことで、物件台帳の
画像データを台帳データベースとは別に保存し、台帳と関連付けて(リンク)従来と
同様の使用ができるようになっています。
この「画像外部管理化」はメニューバーのスクリプトメニューからも実行できますが
物件検索システムでは「画像送信」を行うと自動的に実行されます。
ただ貼り付けられた画像のデータサイズがあまりにも大きいと台帳と画像を
リンクさせる処理でパソコンがメモリーを使い切って、フリーズしてしまうという
場合があります。こうしたケースが発生したときには外部保存された画像の
データサイズを小さくしてリンクさせてください。
※図面データはモノクロ、縦横800ピクセル以内を推奨しております。
スキャナ取込では解像度を200dpi程度にすることをお勧めします。
また写真データにおいても縦横800ピクセル以内におさめてください。
なお、すでに取り込まれた図面画像が800ピクセル以上の巨大なサイズであった
場合や取込済み写真が800ピクセルを超えた巨大なサイズであった場合は
こちらの「物件画像サイズ調整について(写真編)」をご参照ください。
具体的手順・・・
物件検索エンジンの会員制システムについて
物件検索エンジンでは、売買くんver2.10,・賃貸さん1.05から
検索・閲覧できる物件情報を一般閲覧者と登録いただいた会員閲覧者への
2種類の検索・閲覧の形式になりました。この2種類の閲覧は一緒にご利用
いただけます。
○検索・閲覧の違い
一般閲覧者・・・web広告不可物件は除外され、検索後は概略情報のリスト画面と
なります。
会員閲覧者・・・web広告不可の物件も見ることができ、検索後の一覧から
さらに詳細画面を見ることができます。
お勧め物件について
売買くんではver2.10から、賃貸さんではver1.03から物件台帳にて
「お勧め物件」の設定が行えます。
「お勧め物件」は買主にアピールでき、売り出しにかける物件としてマークすることで
重点的に管理できるとともに、物件検索エンジンでは「お勧め物件」表示を別個に行うことで
ホームページのトップなどで、一番目を惹くアピールが可能となります。
画像の取りこみについて
物件台帳の詳細画面(リスト表示の左端の黄色い丸を押した画面)にて
複数の画像を物件にもたせることができます。
それぞれの図の役割は画面にも注釈としてついているとおり
主に印刷に使用されるものと、ネット上の物件検索にて表示される
ものとがあります。
この図の欄に画像を取り込む方法にて、推奨方法を記載いたします。
【ご注意】
画像編集には多くのソフトが出回っておりますが、中には不具合をもった
ものもあります。そうしたソフトをお使いの場合、売買くんで画像が粗くなって
しまうケースが報告されています。
推奨方法・・
簡単バージョンアップ方法(ver2.04以降対応)
売買くんVer2.00以降の機能として搭載された簡単バージョンアップは
ver2.04よりさらに改良され、正規版を購入されたお客様は独自で最新版を
常に取得してバージョンアップできるようになりました。
具体的な方法は
売買くんインストール場所について
売買くんはインストーラによって、自動的に所定の場所にインストールされます。
起動はインストール後にデスクトップに自動的に設置される売買くんアイコンで
可能ですが、不測の事態によるファイルの修復やグレードアップの際に
売買くんが実際にインストールされているフォルダを開く必要がある場合があります。
売買くんはバージョンごとに別フォルダにはいる仕様となっており、バージョン間で
共通利用するデータもあるため、いろいろなフォルダ関係となっていますので
必要な場合は以下のフォルダ階層構造をご参照ください。
(フォルダ階層図)
売買くんVer1から2への移行について
売買くんのVer1シリーズからVer2へのグレードアップを行った際に
Ver1の台帳情報を移行する手順についてご説明します。
この手順によって売買くんVer1からVer2へグレードアップされても
売買くんVer1は何も影響を受けません。またデータが消えることもありません。
売買くんVer1からVer2へのデータ移行方法
校区台帳について
校区台帳は物件台帳の所在地情報とリンクしています。
校区台帳を開いて、所在地と学校名を入力すると該当の所在地の
物件台帳にすべて反映します。
また逆に物件台帳のリスト画面にて、右端にある小学校・中学校の欄に
学校名を入力すると、自動的に校区台帳が作成されて同じ所在地(町名など)の
物件すべてに反映します。
細かい校区の場合・・・
業者台帳について
業者台帳は物件台帳から自動的に作られます。
レインズから物件データを取り込みますと、業者名も物件に入っています。
この情報から業者電話番号を元にまとめて業者台帳として作ります。
業者台帳の情報を元に、物件確認書などを作成します。
業者台帳が作られるタイミングは台帳見出しで「業者台帳」を選ぶだけです。
電話番号にて業者を分類するために物件台帳に業者電話番号が入っていない
場合は業者台帳作成が中断します。
電話番号がわからない場合などは「a」などの一文字を入れてください。
物件台帳リスト画面の選択マークについて
物件台帳のリスト画面には物件が一覧で表示されます。
この物件それぞれの行の右端に黄色い四角ボタンがあり、その下に
マーク表示する項目があります。これが「選択マーク」です。
選択マークは物件を選び出す際にいろいろ使用することができますが
もっとも使用頻度が高いと思われるのは、web版でお使いの場合の物件検索
エンジンへの公開物件です。
物件検索エンジンへ公開する物件はこの選択マークがついていて、web広告区分が
「不可」になっていないものが対象となります。
選択マークについてもっと詳しく・・・
顧客マッチングの単独と一括について
顧客台帳の詳細画面には顧客の希望条件を入力しておいて
条件にマッチングした物件を選び出す機能があります。
手順としては詳細画面左下の希望条件欄に内容を入力してから
右側にあるマッチング検索を使用しますが、マッチング検索には
「単独用」と「一括用」の2種類があります。
「単独用」はその詳細画面を開いている顧客だけのマッチングを行うため
のもので、入力された日付以降の物件についてマッチングを行います。
「一括用」は日々のレインズ取込と重複整理を行った後などに追加物件で
顧客一斉にマッチングさせて物件案内を行うためのものです。
一括用の使い方
